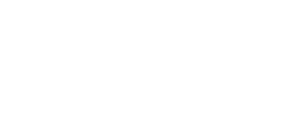Module 1 Book: Formatting Course Content so it's Accessible
Moodle
Moodle is designed to be fully accessible, adhering to conformance standards. In other words, the Moodle interface and content uploaded through activities such as labels, pages etc. should be accessible to assistive technologies. That doesn’t mean, however, that measures don’t still need to be taken to
ensure that your content is accessible. This is especially relevant when uploading external files, such as Word or PDF documents. You will also need to ensure that images have alt text and videos include transcripts.
How to Make Accessible - A Checklist
Use the arrows to navigate between slides. We recommend expanding to full-screen view for better visibility.
How to Check Accessibility
Moodle has built-in functionality to check your content for accessibility. The Moodle editor includes two features for checking that your content is accessible: the Accessibility Checker and the Screenreader Helper. Note that these two features only check the current activity that you are creating, not your entire course in Moodle.
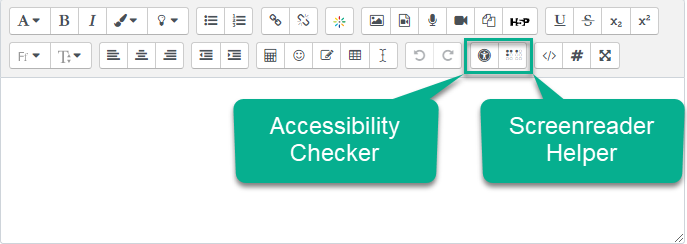
Accessibility Checker and Screenreader Helper in Moodle Editor
Selecting the Accessibility Checker will provide a short report identifying the following possible accessibility issues:
-
Images that are missing alt text, unless they have been identified as decorative
-
Insufficient colour contrast between foreground and background elements
-
Long blocks of text that are not structured with headings
-
Tables that are missing captions
-
Tables that include merged cells
-
Tables that are missing row or column headers
Selecting the Screenreader Helper icon provides a brief report with information relevant to screen reader users, including styles used (e.g., bold text), a list of hyperlinks, and images that are displayed as alt text.