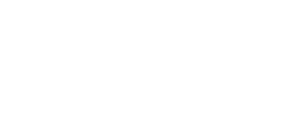Module 1 Book: Formatting Course Content so it's Accessible
PDFs
There are several ways to ensure your PDF file is accessible depending on whether it was created by converting an existing file, scanning a document, or created directly in Adobe Acrobat.
How to Make Accessible
Use the arrows to navigate between slides. We recommend expanding to full-screen view for better visibility.
How to Check Accessibility
Running the Accessibility Checker
Adobe Acrobat Pro has a built-in accessibility checker. To check your document for accessibility, select Tools and then Accessibility. A new accessibility toolbar will be displayed with the following options:
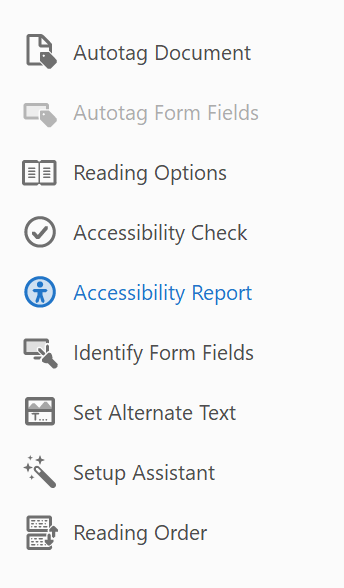
Adobe Acrobat Pro Accessibility Toolbar
Next, select “Accessibility Check” and follow these steps:
-
Check “Create accessibility report.”
-
From the “Category” drop-down menu, select “Document”
-
Select all checkbox options.
-
Select “Start Checking.”
-
The Accessibility Report Checker will appear in the left pane.
Further instructions for checking for accessibility depending on your version of Adobe can be found here:
Confirm Your Document Reading Order
Adobe includes a “read out loud” function that allows you to listen to your document as readers using a screen reader would experience. To access this, select “View,” then “Read out loud,” and finally “activate read out loud.”