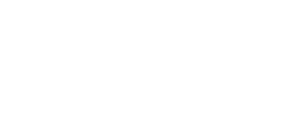Bonus Module Book: Using WordPress in Your Course
Topic 3: TRUbox overview.
TRUbox is TRU’s in-house installation of WordPress, and anyone can have a site. Or
more than one! You can sign up for your own TRUbox site
anytime you like at our self-service sign-up page. If you have a larger
custom project, like a classroom ePortfolio project with support from us, you’ll need
to give us some lead time to get your sites ready and organize classroom visits. As
soon as you start to explore the idea of a TRUbox project, reach out to use to help
with scoping and timelines.
With a TRUbox website we can support all kinds of applications: podcasting, blogging, professional sites, research dissemination, knowledge mobilization, data collection, conference registration, and more. If you’re not sure whether your project is a good fit for TRUbox or whether you will need additional supports, email learningtech@tru.ca.
Remember!
If you are outside of the TRU community, you can create a WordPress site through OpenETC.
Resource 3a: Screencasts
This first video walks you through the process of signing up for a TRUBox account. Go to the TRUBox sign-up page to check this out yourself. [This link opens in a new window.]
This second video is about the basic navigation of WordPress. This is only an introductory overview, but the WordPress support site is another great resource to explore.
This third video shows you how to toggle privacy and security settings on your TRUbox site.
This final video offers a short introduction to using plugins to expand your site functionality.
Resource 3b: Accessible WordPress
As with Moodle and document design, choices you make when using WordPress strongly
impact the accessibility of your website. Ensure you always attend to the following
details:
-
Give detailed alt-text for every image. This is the text that describes your images for users who use screenreaders. In general, you want to accurately describe the image, including any tone you hope it suggests. You also need to ensure any text within the image is accurately and clearly detailed, including detailed images like flowcharts.
-
Describe your links in the linked text. Screenreaders can bounce from link to link, so when you just link the word “here” or “this,” it is nonsensical to those users. Make sure the linked text describes where the link is going to.
-
Use headers to indicate headers so that screenreaders can orient themselves on the content.
-
Watch the contrast between background and text colours. White on black is high contrast; light green on dark green is low contrast. Aim for high contrast to maximize legibility. You might also consider choosing a theme that allows users to toggle between light and dark mode at their preference.
For more information on creating accessible WordPress sites, please see the WordPress Accessibility site for additional good practices.