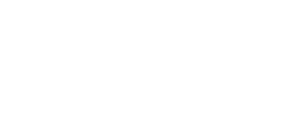Module 2 Book: Optimizing the Organization of a Moodle Course
Describe: Clear Instructions
Once you've determined a naming convention, make the assessment criteria explicit and specific (Nilson & Goodson, 2018, p. 144). This allows students to spend their effort on completing the assessment rather than on searching for the expectations.
There are a variety of strategies and locations to include assessment information, so it depends on how your course is designed and what your student needs are. As long as you provide students with information when they need it and clear instructions of where things can be found, students can remain focused on learning.
Some key details to provide students with include:
-
Purpose of the assessment (how this assessment connects to the learning outcomes, what learning they are practicing and demonstrating)
-
Assessment instructions (define key steps using number or bullet points)
-
Grading details (marks it’s out of, how it’s weighted in the overall course)
-
Marking criteria (rubrics, performance criteria, checklists)
-
Due date
-
Submission instructions (upload a document, create a discussion post, embed a video using Kaltura)
-
If it’s a quiz, what kinds of questions they can expect (15 multiple choice questions, 2 short answer, etc.)
Online Moodle Assessments
If you use Moodle tools (Assignments, Quizzes, Discussion Boards, etc.), including assessment information right in the tool they are using to complete the assessment makes the information easy to find at the time of need.
Using the Assignment tool as an example, the following is a sample of what students would see from the main course page:

Then, when students click on the assignment name, this is an example of what they would see. It contains all important assignment information that is neatly organized. Using headings and bulleted lists clearly organizes the assessment details and makes it easier for students to process the expectations.
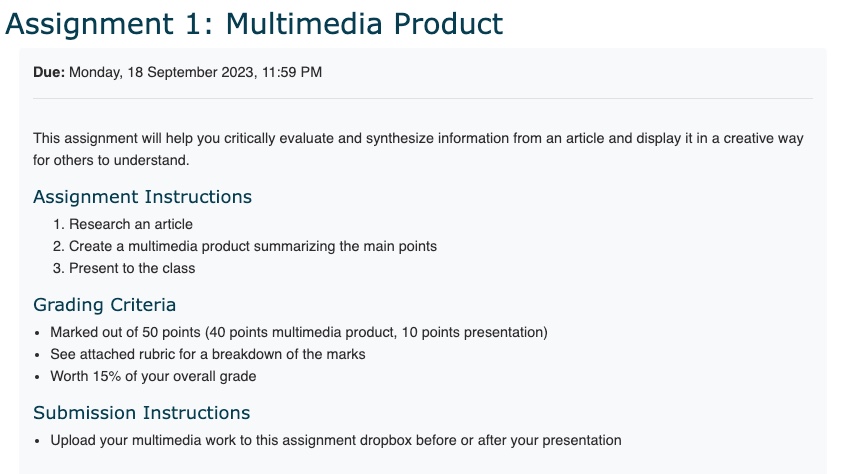
Did you know? (Connection to gradebook)
If you are using a Moodle Tool to grade assessments (e.g. an Assignment dropbox for students to submit work to, a Moodle quiz, etc.), a space will automatically be created in the gradebook to receive student marks. This way, when you mark the submissions, student grades are automatically input into the gradebook.
In Person Assessments
If you don’t use Moodle tools, or your assessments occur in person, you should still include information about the assessments in your Moodle course. This way, when students are beginning their assessment outside of the classroom, they have information they can refer to.
A streamlined way to achieve this is to use the Assignment Tool, with the submission options turned off. This means students won't be able to submit anything to the dropbox, but you can still assign them a grade in this tool.
If you want to explore additional options, here are examples of ways you can include assessment information in Moodle:
-
Use Moodle Pages if you want to display all information in a separate space that students access when they click the page title. You also have the option to create a separate/secondary message for the main course page, if desired.
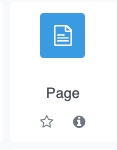
-
Use Moodle Text and media area to display all information on the main course page.
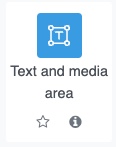
-
Use Moodle Files to attach a PDF and include a secondary message that appears on the main course page, as needed.
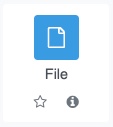
To see how these tools function for students, watch the following screen recording video (1:29):
Did you know? (Connection to gradebook)
If you want to manually input student grades for in person assessments in Moodle (e.g. in person exam, presentations, participation, etc.), a “grade item” will need to be created in the gradebook. Then, grades can be manually entered directly into the gradebook for in person assessments.
Lastly, when all your assignments are created in your Moodle course and any additional grade items are created in the gradebook, you can set up your course weighting, as needed.