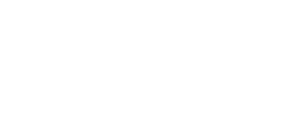Moodle Course Design - What's Possible? (enrolment key: moodle)
| Section | Name | Description |
|---|---|---|
| Files (PDF, Word, PowerPoint) | Having the file open in the same browser tab makes it easy for students to navigate on a mobile device, laptop, or computer. This way, simply clicking the browser's back arrow will return them to the course when they are done reading the file. |
|
Having the file open in a new browser tab allows students to simply close the browser tab when they are finished reading the file to return to their course. However, this action may be less user-friendly on mobile devices since they have to navigate away from the course to view the file. |
||
The File tool can be set to automatically download when the title is clicked by students. This might be helpful for those who want the file to edit on their laptop or computer, but downloaded files may be difficult for students to find or open if they are on a mobile device. |
||
The File tool can be set to automatically download when the title is clicked by students. This might be helpful for those who want the file to edit on their laptop or computer, but downloaded files may be difficult for students to find or open if they are on a mobile device. |
||
| Organizing Multiple Files | In this example, folder contents are displayed "on a separate page" meaning students need to click the title of the folder to access the files within it. This description will appear above the series of files that have been uploaded. You can also add hyperlinks in this section, if desired.You can check the "force download of files" box which means when students click on the file, it will be downloaded. This is helpful for files that students need to edit. Alternatively, if you don't select that checkbox and upload all PDF files, they will open in the same browser tab which is better suited for viewing. Click the different files in the folder to explore how they would open for students (which depends on their file type). |
|
Folder Tool (shown inline)In this example, folder contents are displayed "inline on a course page" meaning students can access the files from the main Moodle page. The name of the Folder Tool doesn't display so you might want to add a title like is done here - Folder Tool (shown inline). You can also add hyperlinks in this section, if desired.Click the different files below to explore how they would open for students (which depends on their file type). |
||
| Text-Based Information (can include media too) | When using the Page tool, you have the option to add a brief description which appears on the main course page. Then, students will need to click on the title of this item to access the main page content. |
|
The Moodle Book tool can be used to organize different types of related resources across separate pages, to function like a book.
When you open the book, be sure to open the secondary menu navigation on the right side of the page. This provides a different way to navigate through the pages, in addition to the next and previous buttons. Students can download or print chapters of the book. However, keep in mind that for certain media (e.g. embedded videos) they won't appear in a downloaded book so a hyperlink to the video would need to be included too. |
||
| Hyperlinks | In the URL tool settings, you can determine how the URL opens (in the same browser tab, new tab, etc.). This one is set to open in a new browser tab. If the URL takes students to a website that they have to explore, setting the URL to open in a new tab can be helpful since students can close it when they are done browsing to return to their Moodle course. |
|
In the URL tool settings, you can determine how the URL opens (in the same browser tab, new tab, etc.). This one is set to open in the same tab. If the URL takes them to a website that they have to explore, setting the URL to open in the same tab can lead to student frustration since students will have to click the browser's back button numerous times to return to their Moodle course. Or, they will have to close the tab, open a new one, and navigate back to their Moodle course which adds extra unnecessary steps. |
||
With the Page tool, you can add a brief description that can appear on the main course page (like you see now). Then, the URLs and additional content are added in the page content. Students will need to click on the title of this item to access the page content. |
||
| Images | The Page Tool can be used to include multiple images since they are accessed after clicking the title of this page, rather than existing on the main course page. |
|
| Audio | In this example, the audio file itself is uploaded using the File tool. It does not contain captions so if you choose this tool, you might consider including a transcript below. For example, you may use a separate File Tool or create a hyperlink to the transcript in this description area. |
|
| Videos | In this example, the URL tool is used to hyperlink the video to the source (YouTube) which is set to open in a new browser tab. Sending the student outside of Moodle can potentially be a source of distraction if they continue to watch other videos on YouTube. However, they can quickly return to Moodle by either closing the tab or clicking the browser's back button (depending on how it opened).
|
|
In this example, students click the Page title to be taken to a space where the video displays. While it is a second click to get there, they only have to click the browswers back button to return to the course. |